【BackWPup】無料でWordPressの全データを復元する方法

目次
1.BackWPupとは
BackWPupとはWordPressのフロントエンド(デザイン等)とバックエンド(投稿記事等)の全データをバックアップできるプラグインです。
本番環境のサーバーでデータを紛失した場合や、本番環境でテーマの編集やプラグインの編集をしていた場合ということはほとんどないと思いますのでバックアップする必要性は感じないと思いますが、
ローカル環境でテーマの編集やプラグインの編集を行うと思いますので、バックアップしておくと記事編集でミスがあったり、プラグインの更新でレイアウトが崩れたりした際に復元することで解決できます。
ちなみに、本番環境のバックアップとしてサーバーの管理会社様に提供していただけるバックアップがあると思いますが、私が利用しているサーバーの管理会社様では
・一定期間の間のみでしかバックアップデータを保存できない
・投稿記事などのバックエンドデータまで保存できない
という理由で利用していません。もし、同様の機能でしたらBackWPupでのバックアップをおすすめします。
2.導入方法
通常のプラグインと同様、管理画面の新規追加でBackWPup で検索してください。

上記の画像がBackWPupプラグインになります。
3.復元方法
Zipファイルをダウンロード
管理画面のバックアップという項目から復元したいZipファイルをダウンロードしてください。
Zipファイルをダウンロード後解凍すると、
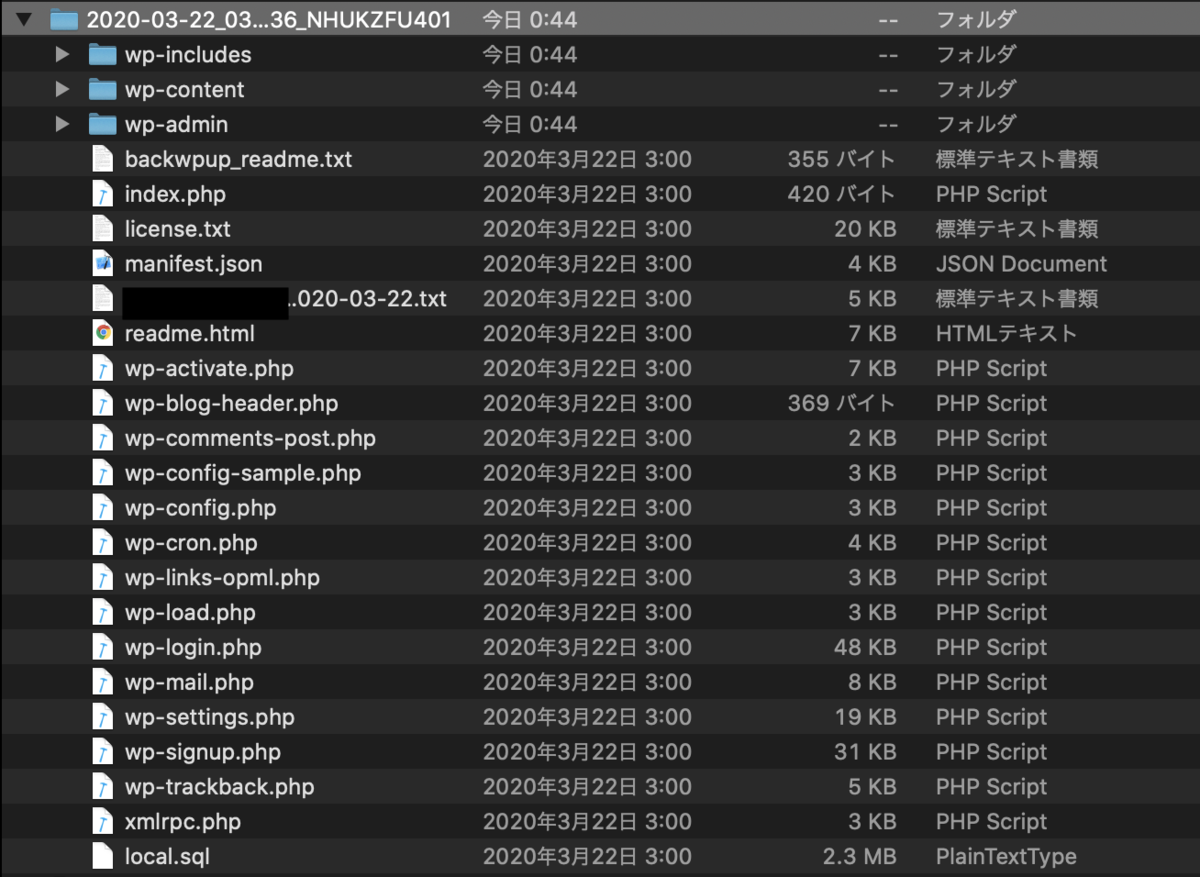
画像のようなファイル構成になっていると思います。
・backwpup__readme.txt
・サイト名.pluginlist***.txt
・manifest.json
こちらのファイルは削除してください。
・local.sql
***.sqlファイルはバックファイルとは別で保存してください。データベースの復元の際に使用します。
phpAdminでデータベース復元
先ほどのsqlファイルをphpAdminで復元します。
今回はエックスサーバー での復元を紹介します。
エックスサーバー でphpAdminまで遷移します。左側の項目でデータベースを選択してください
データベースをしないと保存できません。また、間違って保存してしまう可能性があるので気をつけてください。
次にインポートのタブを選択してください

ファイル選択で、先ほどの「***.sql」を追加してください

他の項目は標準で下の画像のようになっていると思います。

画像の入力項目のまま実行してください
以上で、データベースのバックアップは完了です。
FTPでサーバーにバックアップファイルをアップロード
FTPソフトを導入
などのWebサイトを公開するためのFTPソフトをダウンロードしてください。導入方法については、省略します。
FTPソフトにバックアップファイルを追加
2.導入方法で、***.sqlとbackwpup__readme.txt、サイト名.pluginlist.txt、manifest.jsonを除いたバックアップファイルをFTPサーバーに追加します。
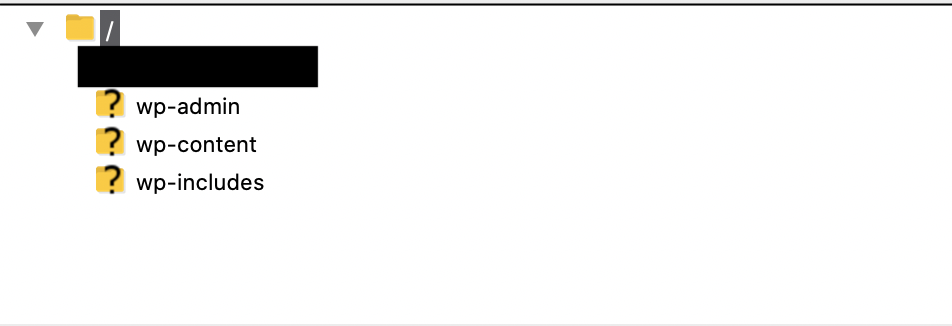
画像のようなサーバーのファイル構成になっていると思うので、そのままバックアップしたファイルの中身全てを追加してください。(下記参照)
ファイルの容量が大きいと少し時間がかかります。

追加し終えたらバックアップ復元完了です。
最後に
方法としてはそこまで難しくありませんが、手動で行う部分が多いため、初めてバックアップの復元をした時は復元どころかデータが消えてしまうのではないかと不安でした。
ただ、バックアップの復元を使えるようになると本番環境、ローカル環境全て安心してサイト作成が行えるのでぜひ試してみてください。